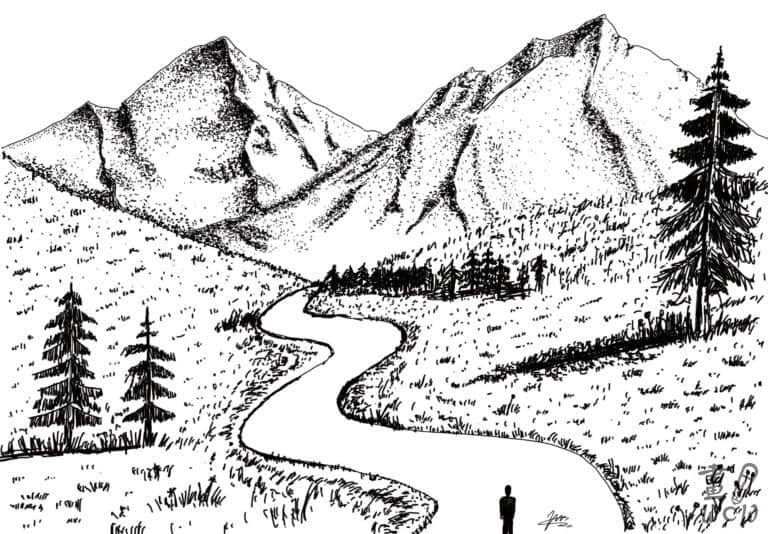前言:Canva 是什麼?
- 想做一份精美的簡報,讓自己在報告時看起來很專業嗎?
- 想做一張精美的圖片,放在社群媒體上吸引更多觀眾嗎?
- 想要簡單動動手指頭,設計出廣告圖片得到額外收入嗎?
就算沒有平面設計基礎,也可以透過一個好用工具達到這些目標,也就是我每天都在用的 Canva 。
過去當我們要做一張圖,或是簡報時,面對最一開始嚇人的空白畫面,往往讓我們不知道要從何開始,更別說做出一個專業等級的圖片了。
然而 Canva 的出現,讓我們不需要花大把的時間學習 PPT、PS 等工具,就可以達到我們需要的結果。
用 Canva 做圖的好處是,我們不需要從零開始,也就是我們可以略過空白的畫面,透過套上精美的模板,稍微修改內文、排版,很快就可以產出一張精美的圖片。
如果你想要快速製作精美的圖片,但是不知道要從何開始,我認為 Canva 免費製圖軟體是你最好的選擇,就算不會PS也能做出專業圖片,這篇文章會介紹這套超好用的工具,讓我們開始吧!
Canva 的優缺點
雖然他真的很好用,但我們還是要客觀地聊聊它的優點和缺點,讓你能評估這個工具能不能滿足自己的需求。
優點
可以免費使用,在一般使用上,基本的功能就蠻夠用了。
我認為最大的優勢就是它在使用上非常簡單。無論你是設計新手還是專業設計師,Canva直覺的操作介面和編輯功能都能讓我們輕鬆上手,創作出讓自己都驚訝的圖片(真的很美,又超簡單)。
還有一點,就像前面提到的,Canva提供了豐富多樣的設計模板和素材,讓我們套上模板後就能夠立刻開始設計,並根據想要的風格做調整,不用從零開始。
缺點
我認為最大的缺點,就是免費素材和模板有限。
常常在做圖時,看到付費版的素材和模板太漂亮了,就會心癢癢,覺得有更好的選擇。因此這也是我非常推薦使用Pro版的原因。
你可以透過下面的按鈕,免費使用30天Pro版功能,體驗看看,喜歡再買就好。如果覺得沒必要買Pro版本就繼續用免費版的也可以,反正沒損失。
Canva可以做什麼?
不管是商用簡報、 IG 貼文、FB 封面、YouTube 影片封面、廣告圖片等,你想得到需要用到圖片的地方,都可以透過 Canva 快速做出精美的圖片,馬上使用。
例如我的 Instagram 貼文:

我的廣告文案:

這些都是用 Canva 做出來的,還有許多人會在網路上接案,並透過 Canva 製作廠商需要的圖片,賺取額外的收入。如果你在排版、美感、顏色上很有自信,也可以透過 Canva 快速製圖的優點,幫助你更有效率地賺取額外收入。
使用教學
說了這麼多,現在讓我們一起來看看要怎麼開始使用 Canva。
步驟1:註冊帳號
首先,你可以透過這個連結註冊一個帳號,就可以免費體驗30天的專業版功能。
接著,你可以選擇直接用免費版,或是試用有完整功能的 Pro 版本。我個人是建議可以試試看完整功能的 Pro 版,這樣才能體會到 Canva 的強大。
- 免費版直接點左邊的【開始使用】
- Pro版點選中間的【開始免費試用Pro】

步驟2:選擇類型
登入後,就可以看到主畫面。在這裡你可以選擇你想要做什麼類型的圖片。例如社交媒體圖像、海報、名片、簡報等等。選擇一個你感興趣的設計類型,或者你也可以自己從零開始設計。

步驟3:套用模板
選擇好設計類型後,就會進入到設計頁面。
在左上方,可以搜尋想要的風格,或是用途。例如我這邊示範搜尋「攝影」,就會出現許多跟攝影主題有關的模板。

找到喜歡的模板後,點選它,就會自動套用到右邊的編輯區域。

步驟4:內容編輯
接著可以開始調整內容了,點選你要編輯的元素,就可以透過上方的工具欄做顏色、大小、字體等調整。

在最左邊的工具欄中,還可以加入更多的元素,像是小圖案、文字、照片、手繪等,非常多,可以自己玩一玩!

步驟5:輸出圖片
當我們都完成編輯後,就可以將我們的圖片輸出了。讓我們先點選右上方的箭頭。

有非常多種的輸出方式,而我最常使用的就是直接下載到我的電腦或手機裡。所以在這邊我們點選「下載」按鈕。

接著這個頁面可以選擇你要輸出的檔案類型、圖片解析度大小、是否要去背等。

如果你的這個專案有好幾張圖片,你可以選擇全部輸出,或是單頁輸出。

這樣就完成了!是不是很簡單,又很美呢?
結語
你有實際試試 Canva 了嗎?如果你只是「看」完這篇文章的,真心建議你快去試試。我免費版使用一陣子後,就馬上購買專業版了,因為真的太好用、太方便了!
這個工具的出現讓我們能省下很多學習專業做圖軟體的時間,就算不會PS也能做出專業圖片,不管你是為了娛樂性質還是商業考量,都很值得一試。趕快點下面的按鈕,開始做美麗又專業的圖片吧!
謝謝你看完這篇文章,希望這次的分享對你有幫助,如果你喜歡我的內容,可以在下方訂閱我的免費電子報,或是加入我的Discord社團,一起來分享吧!
您可能也會有興趣的文章
謝謝你看完這篇文章,如果喜歡我的創作,也想支持我持續提供免費且有價值的內容,可以贊助我,你也會定期收到會員專屬的內容。
喜歡這篇文章嗎?
加入畫WOW!訂閱免費 email 電子報,定期收到最新的文章、畫畫技巧、激發思考的問題。一起成長吧!
如果內容不適合你,可以隨時取消訂閱
你也可以:加入Discord社群
這是一個讓大家討論繪畫技巧、自我成長、自媒體經營等的社群,可以在這裡與大家分享你的知識,或是得到許多不同的想法。邀請你進來一起聊聊,伊恩也會在裡面跟大家一起互動喔!很期待你的加入!